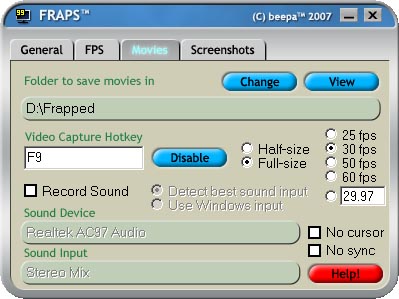Difference between revisions of "How To Make a Shadowbane Video"
Halethrain (talk | contribs) |
Halethrain (talk | contribs) |
||
| Line 4: | Line 4: | ||
*Create a recording | *Create a recording | ||
| − | * | + | *Play back the recording |
| + | *Capture the recording into a FRAPS video format. | ||
*Edit the video | *Edit the video | ||
*Encode the video as a final product. | *Encode the video as a final product. | ||
Revision as of 10:26, 19 January 2008
Contents
Foreword
After reading the following tutorial you will have the knowledge to:
- Create a recording
- Play back the recording
- Capture the recording into a FRAPS video format.
- Edit the video
- Encode the video as a final product.
What You Need
Shadowbane: I suggest you copy and paste your entire Shadowbane directory during the "frapping" process your layout will change extensively. This will change the layout of your live character also, thus causing headaches from having to constantly fix your layout in-game.
Fraps: The program is not free. For you intrepid young scallawags I am sure you will find a way to "purchase" this program.
Video Editing Suite: Pick your flavor. Windows and Apple both come with bare bones movie makers. On the third-party side your best bet for Windows is Adobe Premiere Pro or Sony Acid Pro. With an Apple you'll be looking to get Final Cut Pro. All the above mentioned suites offer the same track-style non-linear editing. The third-party applications will simply allow you more advanced control with scene transitions and effects.
Music: It wouldn't be a very good video without tunes! Generally speaking faster pace works better. Everyone has their own preference in music, but I've historically preferred either great orchestrated chants for their epic grandeur, or Dance tunes such as The Chemical Brothers for a more modern sound.
Your Codec Flavor: Once you have completed your masterpiece the video will need to be encoded to make the file somewhat of a decent size to download. I am currently using the Windows Media 10 codec.
Step 1: How to Record
Starting a recording in Shadowbane is a simple process. Log-in to whatever account you wish to record with, go to the Actions option, and select "Recorder". This will open up a new dialogue box that allows you to enter the name of the recording and have both a record and stop button. Name the recording whatever you choose, press record when you wish to begin your recording, and stop when you wish to stop the recording. Recordings will all save to your Shadowbane directory in a folder labeled "Recordings"
There are, however, several things to note about recordings. First, you must keep in mind that recordings have been bugged for a long time and often break during playback shortly after beginning. There is no known exact cause of this issue, but it is generally recommended for you to not alt-tab or leave the Shadowbane window in any manner while a recording is in process. In addition it is best for recordings to be as short as possible. Some computers will not display all objects or players loaded on the screen. This is a sympton of the computer being overburdened by the game. Either turn down your graphical settings or buy a new computer. I find that it is best to have as many people record a battle as possible. This not only ensures you get working recordings, but also allows you, as an editor, to have multiple view points to create a video from. While this may not be important for an amateur editor, it will definitely be something you will want to utilize later down the road.
The second thing of note in a recording is that in a recording playback the game begins when the recording does. What this means is that all buffs, effects, stances, speech, damage, etc... will only begin to be recorded when you hit that record button. In a recording you will discover "artifacts" due to this, such as many characters attacking in normal stance, warping due to a run speed buff not being recorded, or characters dying with their health bar not at full. There is no way to avoid this completely and is generally just something you will have to learn to deal with.
The third and last important thing to note on recordings is that video direction begins here. Slapping together an edit of a random recording without any thought to the character it's been recorded from will typically result in what I call an "unfocused video". This kind of video will show an entire fight scene without giving the viewer direction to where the action is taking place on the screen. The character you've recorded from is generally very important. If you record from the perspective of a priest you'll probably find this character running away from the action, rather than into it. On the opposite end of the spectrum a heavy melee character (if on target) will always be exactly where the action is. I typically find that my preferred perspectives are from the Fighter class.
Step 2: Understanding FRAPS
FRAPS is a windows application that allows for the real-time video recording of DirectX and OpenGL software. In layman's terms this program will take anything you record with it and convert it into a special Audio Video Interleave (AVI) file using it's own propietary codec. It sounds complicated, but luckily the program is very intuitive and very user friendly.
Once you have installed FRAPS you can open it from your start menu. The small screen will have several tabs along the top of it. For the purposes of this tutorial we will only be interested in the "Movies" tab as displayed on the right (Version 2.9.3). There are several options that you can pretty much pick to your liking:
- Folder to save movies in: This is where the newly created AVI file will be saved upon capturing it. It is recommended that it be saved to a different physical harddrive if possible. The ideal circumstances would be for the video to be stored on a physical harddrive that operates at 10,000 RPM. However, if none of those options are available save it anywhere convenient for you.
- Video Capture Hotkey: This is the hotkey that will begin and end the capturing process. You can set it to anything you like, but I typically leave it where it is.
- Record Sound: Checking this box will record the sound associated with Shadowbane, unchecking it will not. Since most people are sick unto death of the SB sounds I leave it unchecked.
- Half-Size/Full-Size: This will capture the video at the full resolution of your game, or at half of the resolution. Typically full-size will be more intensive on your computer and thus your frame rate.
- 25/30/50/60/Custom FPS: This allows you to set the frames per second the video will record at. I find the default 30 frames per second works just fine.
- No Cursor: Will not display your mouse cursor on the screen if checked. If unchecked will attempt to display cursor.
Step 3: Playing Back and Capturing a Recording
So now that you have a basic understanding of the FRAPS window, it's time to capture your recording into video. To do this you open up Shadowbane, while having fraps running minimized, and instead of logging in you press the circular button located between Exit and Log-in. A dialogue will pop-up for you to enter your recording name. Enter the name of the recording you wish to playback and off you go.
Your recording will playback using the exact same User Interface as your character if it is a character you have setup an interface for. If it is not your character that you're playing back you will get the default interface. You of course do not want to have your entire interface opened when you capture a recording as it's drastically reducing your viewable space. This is a great time to utilize the transparency settings and the chat filters in Shadowbane. You'll find the most important things for every video to have is a killshot window, a mini-map, and a selection box. You can set up these windows as you like. I will provide a default "FRAP Skin" for you to download at a later date.
Once your layout is set you're finally ready to begin capturing video. When you're ready to capture hit the hotkey you've setup in FRAPS (F9 by default) and begin your direction. How you capture a fight is ultimately up to you, so I will only give sometips that I have found to be personally useful in this process:
- Make sure "Mouse Overs" are disabled in your preferences before recording. This can be done in-game (not in recording) or through SBConfig.exe. Disabling Mouse Overs prevents the character information from popping up when you hover your mouse over a toon.
- Holding in the middle-mouse button allows for free-look. I seem to be one of the few people to play using this, but using this method in a recording allows for great smooth camera motion without the jerkiness of keyboard or mouse-push methods. You can also zoom by using the middle scroll even when the middle mouse button is depressed.
- Don't be afraid to zoom in and out. Try not to be gratuitous with your zooming, but do not be afraid of it. A fight can quickly become stale if the camera stays at the same distance throughout the video.
- Review your recording thoroughly before capturing. On the fly capturing will almost always result in an unfocused or poorly focused video. The director needs to be fully aware of where the action is taking place, where the camera should be looking, and who is targeted in the HUD reticule.
- Write down a killshot list. In conjuction to the above, having an available list of who dies in what order allows you as the director to make sure the action is appropriately focused and the correct character is always targeted.
Step 4: The Editing Process
Still going...