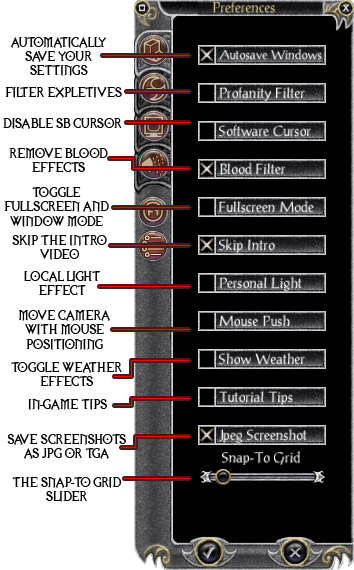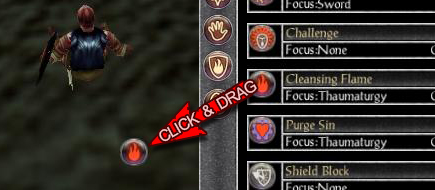Difference between revisions of "UI Setup"
| (9 intermediate revisions by the same user not shown) | |||
| Line 1: | Line 1: | ||
| + | {{WIP}} | ||
| + | |||
The Shadowbane user interface is highly customizable. Every element of it may be moved, tweaked, or destroyed. There are even a bunch of supplementary windows you can add from the menu. The whole UI can be as basic or as complex as you like. | The Shadowbane user interface is highly customizable. Every element of it may be moved, tweaked, or destroyed. There are even a bunch of supplementary windows you can add from the menu. The whole UI can be as basic or as complex as you like. | ||
| − | + | __TOC__ | |
| − | + | {{header|The Basics}} | |
| − | Before you begin moving things to your liking, there is a setting you'll want to modify first. It's called '''''Snap-To Grid''''', and it will keep everything lined up nicely. | + | [[File:preferences.png|right|The Preferences Window]]Before you begin moving things to your liking, there is a setting you'll want to modify first. It's called '''''Snap-To Grid''''', and it will keep everything lined up nicely. |
*Enable the ''Snap-to-Grid'': Press "'''Escape'''", click "'''Settings'''", click "'''Preferences'''". Move the Snap-To Grid slider at the bottom to adjust the size of the grid. A few pixels to from the left should be enough for most people. | *Enable the ''Snap-to-Grid'': Press "'''Escape'''", click "'''Settings'''", click "'''Preferences'''". Move the Snap-To Grid slider at the bottom to adjust the size of the grid. A few pixels to from the left should be enough for most people. | ||
*Move a UI Element: Shift + Click and drag | *Move a UI Element: Shift + Click and drag | ||
*Tweak a UI Element: Ctrl + Click | *Tweak a UI Element: Ctrl + Click | ||
| + | ** Adjust transparency, key binds, or delete with the menu that appears. | ||
| + | |||
| + | {{header|Alternate Windows}} | ||
| + | In this section, you will explore two menu options: Windows and Character Info. Each has togglable extra or replacement windows for you to use. | ||
| + | |||
| + | {{header|Windows}} | ||
| + | Access the Windows menu from the default game menu (Escape). | ||
| + | |||
| + | The Windows menu contains the following options: | ||
| + | *'''Minimize All''': Hide your entire UI. This is very useful for when you want to take screenshots (Ctrl+PrtScr). | ||
| + | *'''Hot Bar'''*: The Hot Bar is a table with 12 slots for powers for a quick way to switch your function key bindings | ||
| + | *'''Quick Keys'''*: Houses some often used game functions in button form. This guide recommends not using it. | ||
| + | *'''Status Bar''': A compact status indicator with useful buttons. The bars may be dragged onto the UI. Very useful! | ||
| + | *'''Chat Window'''*: You may open as many chat windows as you wish. For more on chat customization, visit [[Chat Filter]]. | ||
| + | *'''Local Map'''*: Have this open always to keep oriented and to move your character over longer distances. | ||
| + | *'''World Map''': Bound to the '''M''' key by default. | ||
| + | *'''Selection'''*: This window displays your target's name, rank, health, and guild affiliation. | ||
| + | *'''Selection (Small)''': A smaller version of the above. | ||
| + | *'''Health Border'''*: Stylized health indicator with some extra buttons. This guide recommends not using it. | ||
| + | *'''Mana Border*''': Stylized mana indicator with some extra buttons. This guide recommends not using it. | ||
| + | *'''Load Layout''': When you save your layout, you may re-load it on other characters to save time. | ||
| + | ''(* open by default)'' | ||
| + | === Character Info === | ||
| + | |||
| + | === Dragging Minor Elements === | ||
| + | Many windows will allow you to drag smaller elements out to become independant items. Try this with buttons, power cameos, status bars, and even things like emotes. | ||
| + | |||
| + | [[File:DragPower.jpg|center|border=3|390px|Drag powers out for easy access]] | ||
| + | |||
| + | To manipulate these elements thereafter, use '''Ctrl+Click and Drag''' or '''Ctrl+Right Click''' for a list of sub-options. | ||
| + | |||
| + | {{header|Key Binds}} | ||
| + | Keybinding means using hotkeys to accomplish this instead of moving your mouse to click. Tedious as it may sound, this can be your greatest area for improvment if you are a "clicker". | ||
| + | |||
| + | === Why Keybind? === | ||
| + | Moving your mouse to click things takes longer than hitting a button on your keyboard. The average character has 15+ abilities, not counting targeting. It may seem like a negligible amount of time to locate and click an ability, but Shadowbane is a very fast-paced game where seconds, or even miliseconds could cost you a fight. Having things at your fingertips when you need them will give you an edge, and make your playing expierene that much better. | ||
| + | |||
| + | === What to Keybind === | ||
| + | Eventually, you will want every ability you need for fighting bound. | ||
| + | |||
| + | If you are brand new to this play style or are in the process of re-learning, just begin with a few important abilities first. Give priority to time-sensitive abilities such as heals or dispells. After you master those, expand outward. Utilize your shift, control, and alt key modifiers to conserve valuable keyboard space. | ||
| + | |||
| + | === Default Keybinds === | ||
| + | Before you even begin, the game has bound some of your keys for you! | ||
| + | |||
| + | {{Navbox | ||
| + | |header=Shadowbane Guides | ||
| + | |body={{Guides}} | ||
| + | |bgcolor=darkred | ||
| + | |textcolor=white | ||
| + | |wt=999 | ||
| + | }} | ||
Latest revision as of 16:28, 6 October 2017
The Shadowbane user interface is highly customizable. Every element of it may be moved, tweaked, or destroyed. There are even a bunch of supplementary windows you can add from the menu. The whole UI can be as basic or as complex as you like.
Contents
| The Basics |
- Enable the Snap-to-Grid: Press "Escape", click "Settings", click "Preferences". Move the Snap-To Grid slider at the bottom to adjust the size of the grid. A few pixels to from the left should be enough for most people.
- Move a UI Element: Shift + Click and drag
- Tweak a UI Element: Ctrl + Click
- Adjust transparency, key binds, or delete with the menu that appears.
| Alternate Windows |
In this section, you will explore two menu options: Windows and Character Info. Each has togglable extra or replacement windows for you to use.
| Windows |
Access the Windows menu from the default game menu (Escape).
The Windows menu contains the following options:
- Minimize All: Hide your entire UI. This is very useful for when you want to take screenshots (Ctrl+PrtScr).
- Hot Bar*: The Hot Bar is a table with 12 slots for powers for a quick way to switch your function key bindings
- Quick Keys*: Houses some often used game functions in button form. This guide recommends not using it.
- Status Bar: A compact status indicator with useful buttons. The bars may be dragged onto the UI. Very useful!
- Chat Window*: You may open as many chat windows as you wish. For more on chat customization, visit Chat Filter.
- Local Map*: Have this open always to keep oriented and to move your character over longer distances.
- World Map: Bound to the M key by default.
- Selection*: This window displays your target's name, rank, health, and guild affiliation.
- Selection (Small): A smaller version of the above.
- Health Border*: Stylized health indicator with some extra buttons. This guide recommends not using it.
- Mana Border*: Stylized mana indicator with some extra buttons. This guide recommends not using it.
- Load Layout: When you save your layout, you may re-load it on other characters to save time.
(* open by default)
Character Info
Dragging Minor Elements
Many windows will allow you to drag smaller elements out to become independant items. Try this with buttons, power cameos, status bars, and even things like emotes.
To manipulate these elements thereafter, use Ctrl+Click and Drag or Ctrl+Right Click for a list of sub-options.
| Key Binds |
Keybinding means using hotkeys to accomplish this instead of moving your mouse to click. Tedious as it may sound, this can be your greatest area for improvment if you are a "clicker".
Why Keybind?
Moving your mouse to click things takes longer than hitting a button on your keyboard. The average character has 15+ abilities, not counting targeting. It may seem like a negligible amount of time to locate and click an ability, but Shadowbane is a very fast-paced game where seconds, or even miliseconds could cost you a fight. Having things at your fingertips when you need them will give you an edge, and make your playing expierene that much better.
What to Keybind
Eventually, you will want every ability you need for fighting bound.
If you are brand new to this play style or are in the process of re-learning, just begin with a few important abilities first. Give priority to time-sensitive abilities such as heals or dispells. After you master those, expand outward. Utilize your shift, control, and alt key modifiers to conserve valuable keyboard space.
Default Keybinds
Before you even begin, the game has bound some of your keys for you!
| Shadowbane Guides | |||||||
|---|---|---|---|---|---|---|---|
| |||||||